Aha™ Radio—Use your phone to easily access and organize your favorite content from the web into personalized, live, on-demand stations, then sync the experience to your car with your paired smartphone with Bluetooth® connection.
For more information, visit aharadio.com.

Some set up is necessary before using Aha™:
- Bluetooth® connection is required. If your device has not been paired with your vehicle, click here.
- Install the Aha™ application on your device.
- Create an Aha™ account.
- Log on to Aha™ Radio using your device.
- Select the preset station on your device to customize your Aha™.
Playing Aha™ Radio:
- Select ENTERTAINMENT from the Home screen. The display will return to the last audio source visited (default is FM radio), the Entertainment menu will be visible at the bottom of the screen.
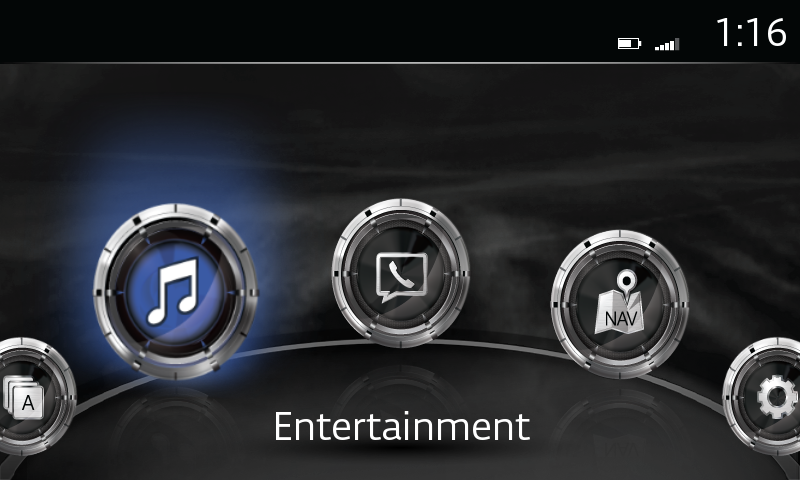
- Select AUDIO SOURCE.
- Select AHA™.
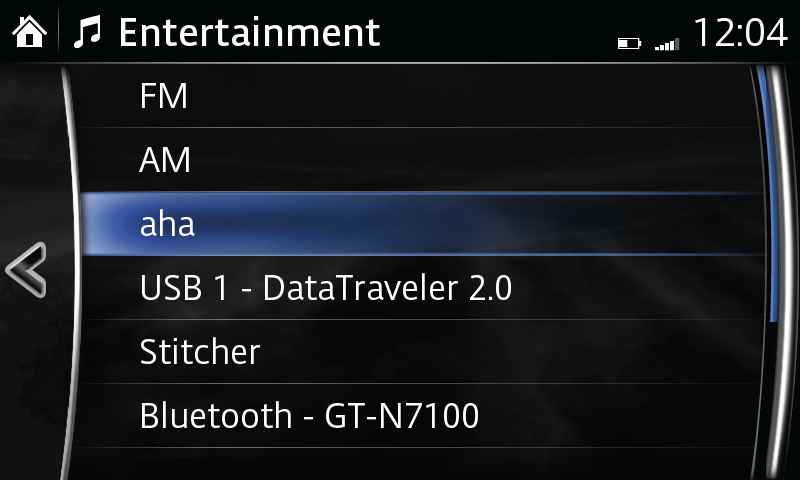
PLEASE NOTE:
– If you want to access your Facebook or Twitter via Aha™ in your vehicle, you will need to associate your Facebook and/or Twitter accounts to Aha™ using your smartphone or computer.
– Some devices may prompt you to authorize the connection in order to use the application.
– Some features require data usage; check your plan to see if additional fees will be incurred.
– Audio quality will vary by device, network and music files.
– All features not available in all regions.
– Instructions may vary, depending on your system's version of software.
– The availability of this service may vary, depending on your market.
Functions and options:
- Select MAIN LIST to display stations. Make your selection.
- Select EPISODES, make your selection for desired content on that station.
- Select PRESETS to display preset station list on device. Make your selection.
- Select NEARBY (Nearby services) to display Coffee, Hungry, Hotels or Weather. Make your selection.
- Select SHOUT to record a 30-second voice message, Select SAVE to store and post on Facebook.
- Select MAP (navigation-equipped vehicles only) to set destination to location searched using nearby services.
- Select CALL to call the number of a shop searched using nearby services. Only available when device is connected as hands-free.
- Select BACK 15 SECONDS to go back.
- Select LIKE/THUMBS-UP to tell Aha™ you like current content.
- Select DISLIKE/THUMBS-DOWN to tell Aha™ you dislike current content.
- Select SEEK PREVIOUS or SEEK NEXT to move to previous or next content.
- Select PLAY/PAUSE to play content; say PAUSE or press again to temporarily pause.
- Select SETTINGS to adjust sound quality levels; use commander knob to make adjustments.
Please Note:
– Shout records a maximum of 30 seconds. Recording stops automatically 30 seconds after start of recording. Recording can be saved or deleted.
Use Facebook and Twitter:
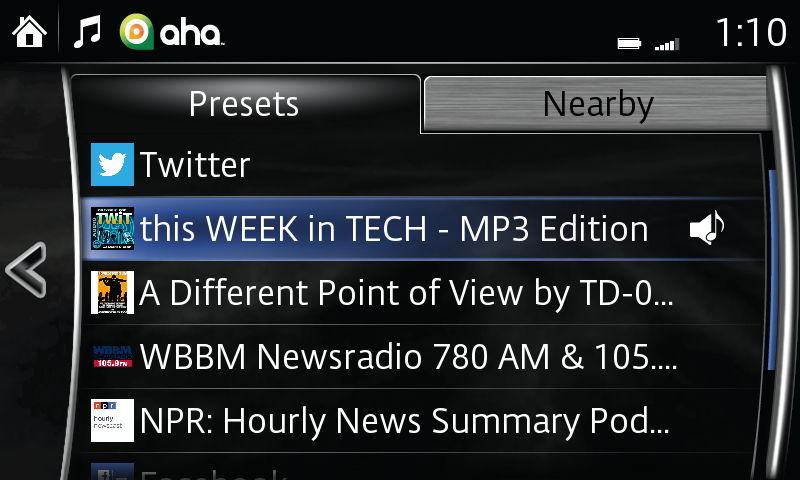
- Select ENTERTAINMENT from the Home screen.
- Select AUDIO SOURCE.
- Select AHA™.
- Select PRESETS.
- Select FACEBOOK or TWITTER to access your associated account(s).
Please Note:
–To access your Facebook or Twitter via Aha™ in your vehicle, you must first associate your Facebook and/or Twitter accounts to Aha™ using your smartphone or computer. To learn more, visit aharadio.com.
Use Nearby Services:
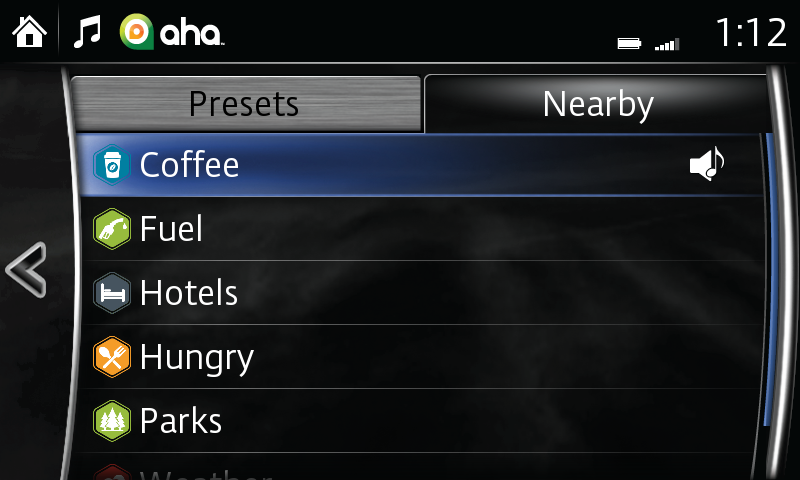
- Select ENTERTAINMENT from the Home screen.
- Select AUDIO SOURCE.
- Select AHA™.
- Select NEARBY services.
- Select Coffee for cafe suggestions close to your location, use filter setting to refine suggestions.
- Select Hungry for restaurant suggestions close to your location, use filter setting to refine suggestions.
- Select Hotels for accommodations close to your location, use filter setting to refine suggestions.
- Select Weather for weather conditions close to your location.
Aha™, the Aha™ logo, and the Aha™ trade dress are trademarks or registered trademarks of Harman International and used with permission.
Disclaimer: Aha™ Radio is a trademark of Harman International Industries Inc. Apps/services vary by phone carrier and are subject to change. Data charges may apply.
Please Note:
– Not all Nearby services on your device/phone (such as Traffic, Slacker and certain radio stations) may be available via the Toyota system due to licensing restrictions.


